Machine Vision Image Processing Tool
Key Features:
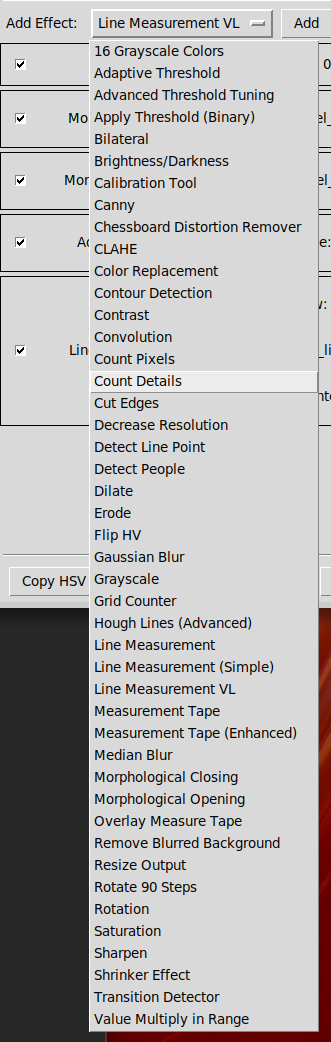
Download: here.
Program works for 10 minutes without licence.
If you need licence, write: raul.orav@visioline.ee
Full User Manual: Machine Vision Pipeline (All Effects)
Introduction
This tool is designed for machine vision application developers who want a fast, visual way to prototype and test image-processing and computer vision steps—without writing separate scripts for every scenario.
With this application, you can:
- Open and browse multiple images in one folder using the «<-» and «->» arrows.
- Add, reorder, and configure effects interactively.
- Use a Magnifier and Color Picker to inspect details.
- Mask input by HSV ranges for color-based segmentation.
- Save entire pipelines or copy settings to the clipboard.
- Generate Python code for your configured pipeline once you’re satisfied with the results.
Why It Helps Machine Vision Developers
- Rapid Prototyping: Immediately see the impact of each effect.
- Visual Debugging: Toggle effects on/off, reorder them, and adjust parameters with zero fuss.
- Pipeline Organization: Real industrial tasks often need multiple steps—this GUI manages them seamlessly.
- Clipboard & Code Generation: Effortlessly transfer your pipeline settings into other projects or scripts.
- Saved Configurations: Load or save your pipeline to ‘pipeline_settings.json’ for consistent results.
Key Features & How To Use Them
- Open Image
Click «Open Image» to select a file. Use «<-» or «->» to move through other images in the folder—extremely convenient for verifying your pipeline on multiple examples. - Add Effects
From the «Add Effect» dropdown, choose an effect and click «Add». A new row appears, letting you set parameters. Each effect can be enabled or disabled with its checkbox. - Arrange/Reorder Effects
Use «↑» and «↓» to move an effect up or down. They’re processed in order from top to bottom. You can remove an effect with «X» or reset parameters with «Reset». - HSV Masking
Adjust Hue/Saturation/Value sliders in the side panel. Check «Show Inside HSV Range» to keep only pixels within your chosen range. - Histogram
Observe the grayscale distribution of the processed image. It helps reveal if the image is overly bright, dark, or well-balanced. Turn on «Update» to refresh after adjustments. - Magnifier
Enable «Toggle Magnifier» to see a circular zoom region around your mouse in the Processed window—great for scrutinizing edges or threshold results. - Color Picker
Enable «Toggle Color Picker» for a small window that displays (R,G,B)/(H,S,V) under your cursor. Left-click in the Processed window to pick the color, with options to «Copy RGB» or «Copy HSV»—very handy for threshold decisions. - Copy HSV / Copy Effect Values
«Copy HSV Values» copies your current lower/upper HSV settings to the clipboard. «Copy Effect Values» copies the entire pipeline configuration—perfect for documenting or sharing. - Generate Code
Once you’ve tuned your pipeline, the «Generate Code» button creates a Python code snippet mirroring your effect chain and parameters. This is ideal for integrating your GUI-based experiments into actual production scripts or bigger applications. - Save Settings
Click «Save Settings» to write all effect configurations and HSV sliders to «pipeline_settings.json». The software automatically loads it upon startup, so you can resume exactly where you left off. - Terminal Output
In the terminal/console, you’ll see messages about found objects, missing cells in grids, errors, or other logs. Great for debugging or quick verification. - Processed Image Window
The final pipeline output is shown here. You can resize the window; the aspect ratio is preserved if possible. If you enable “Show Original in New Window,” you’ll have a second window for direct side-by-side comparison of input vs output.

Full Effects Reference
Here’s a complete alphabetical list of effects with short explanations:
- 16 Grayscale Colors: Reduces the grayscale image to 16 intensity steps.
- Adaptive Threshold: Local threshold that adjusts for uneven lighting.
- Advanced Threshold Tuning: Adds optional pre-blur and morphological steps to refine threshold results.
- Apply Threshold (Binary): Simple global threshold (single value) for binarizing images.
- Bilateral: Edge-preserving smoothing filter.
- Brightness/Darkness: Adjust overall brightness by an offset.
- Calibration Tool: Overlays pixels-per-cm text, vital for real-world measurements.
- Canny: Classic gradient-based edge detection with two thresholds.
- Chessboard Distortion Remover: Removes camera lens distortion using calibration data.
- CLAHE: Local contrast enhancement (adaptive histogram equalization).
- Color Replacement: Replace pixels matching a chosen color (within a tolerance) with a new color.
- Contour Detection: Finds object outlines in a binary image, optional bounding rectangles.
- Contrast: Scales intensities around a midpoint for stronger/weaker contrast.
- Convolution: Apply predefined kernels (Laplace, SobelX, SobelY) for edge/gradient detection.
- Count Details: Threshold + contour filtering to count objects above a certain area.
- Count Pixels: Reports how many pixels lie in a certain (R,G,B) range.
- Cut Edges: Crops away top/bottom/left/right edges by set pixel amounts.
- Decrease Resolution: Simple downsampling by an integer factor.
- Detect Line Point: 1D scanning of rows for large dark/light transitions.
- Detect People: A naive Haar-based full-body detector (needs `haarcascade_fullbody.xml`).
- Dilate: Expands bright regions (morphological dilation).
- Erode: Shrinks bright regions (morphological erosion).
- Flip HV: Flip horizontally or vertically.
- Gaussian Blur: Smooth the image with a Gaussian kernel.
- Grayscale: Convert color channels to a single intensity channel.
- Grid Counter: Overlays a grid and checks each cell’s black pixel ratio.
- Hough Lines (Advanced): Probabilistic Hough transform to detect lines after Canny.
- Line Measurement: Specialized scanning approach for black pixels in row-based patterns.
- Line Measurement (Simple): Hough lines plus optional measurement in cm (if calibrated).
- Line Measurement (VL): Another specialized line detection grouping vertical black columns.
- Measurement Tape: Draw a line between two user points, measure distance in pixels/cm.
- Measurement Tape (Enhanced): Overlay a horizontal scale (with mm/cm ticks), optionally rotated.
- Median Blur: Smoothing by median filter, robust to salt-and-pepper noise.
- Morphological Closing: Dilation then erosion to fill small holes or connect shapes.
- Morphological Opening: Erosion then dilation to remove small bright noise.
- Overlay Measure Tape: Another visual measure tape across the image, labeling mm/half-mm.
- Remove Blurred Background: Blocks with low focus (via Laplacian variance) are set black.
- Resize Output: Rescales the final image to a specified width, preserving aspect ratio.
- Rotate 90 Steps: Rotates the image by 0, 90, 180, or 270 degrees.
- Rotation: Arbitrary angle rotation around the center.
- Saturation: Multiply HSV saturation channel by a factor (makes colors vivid or dull).
- Sharpen: Emphasizes edges by subtracting a blurred version from the original.
- Shrinker Effect: Skips rows/columns in a patterned manner, reducing resolution.
- Transition Detector: Detects brightness transitions row-by-row, marking them in blue.
- Value Multiply in Range: Multiplies the V channel in [v_low..v_high], selectively brightening/darkening.
How to Experiment
- Open or browse images (Open, «<-«, «->»).
- Adjust or enable HSV masking if needed.
- Add multiple Effects and reorder them to see how each step changes the final output.
- Use the Magnifier or Color Picker to refine thresholds and see exact pixel data.
- Monitor the histogram to check brightness distribution.
- Copy effect values for documentation or share them with team members.
- Generate Code once your pipeline is perfect—integrate it into real scripts or production systems.
- Save your pipeline to load it again next time you run the tool.
Requesting Features
We welcome feedback from users worldwide, including the USA, about any additional effects, custom OCR solutions, or specialized defect detection you’d like to see. Your suggestions help us evolve this platform!
Our Company
We specialize in machine vision solutions tailored to your industry needs, from automated inspection to robotics vision and advanced analysis. If you’d like us to build your next machine vision project, we’d love to hear from you!

This is an example, how after applying all the settings and effects the tool outputs python code! Fast way to test machine vision apps :)
